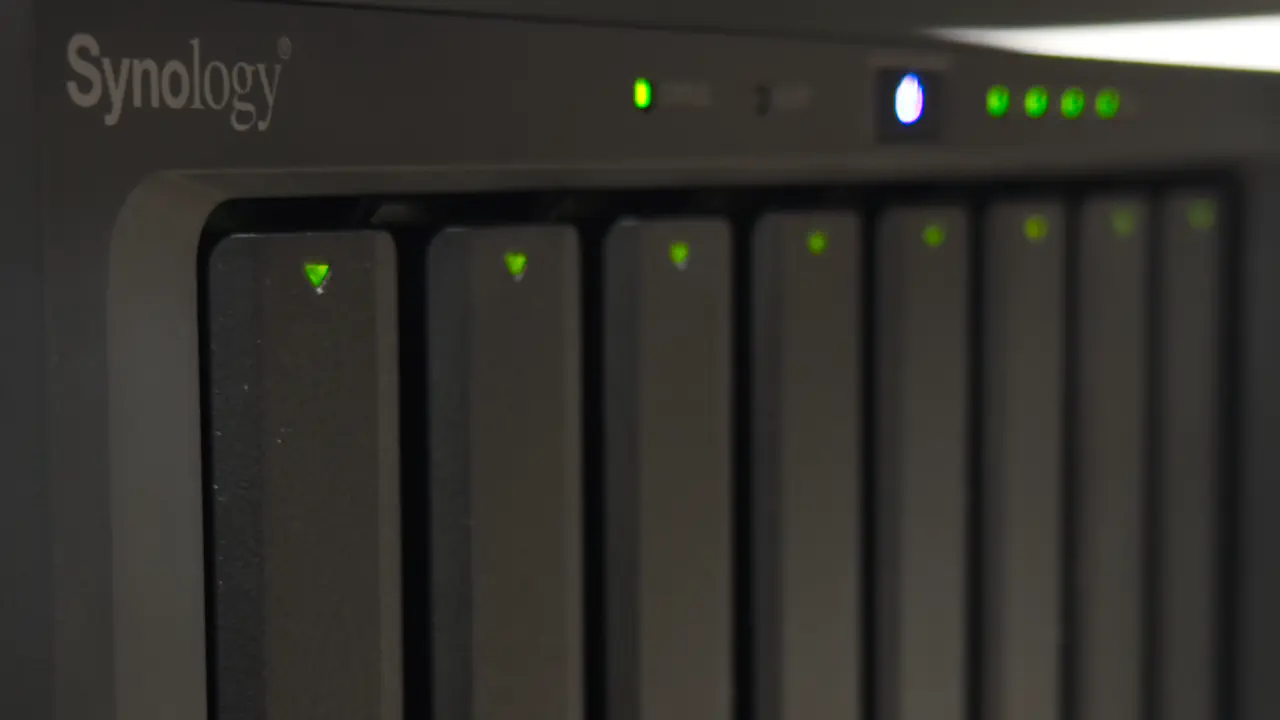色々あって、HDD代込み759,240円のSynology NASを導入しました。ついでに色々拡張しました。 総容量は20TB x 8 = 160TBです。
今回はこのNASの導入記事になります。
購入理由
なぜいきなりこんな高額なNASを導入したのかというと、Dropboxの容量無制限プランの終了です。
数年前にGoogle Workspaceが容量無制限プランを終了し、2023年中頃には既存ユーザーに対する同サービスも終了しました。これに続いてDropboxも無制限ストレージの提供を終了すると発表しました。
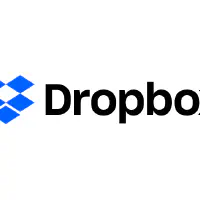
Dropboxの企業向けプラン、容量が実質的な無制限から従量課金制へ
記事にあるようにどんな無制限プランも悪用するユーザーが出てきていずれ終了するのは仕方がないという気持ちです。
Dropbox側の激変緩和策としては5年間は現在の使用量に5TBを追加して提供するという内容でした。 弊チームに割り当てられた容量は111TBになりました。
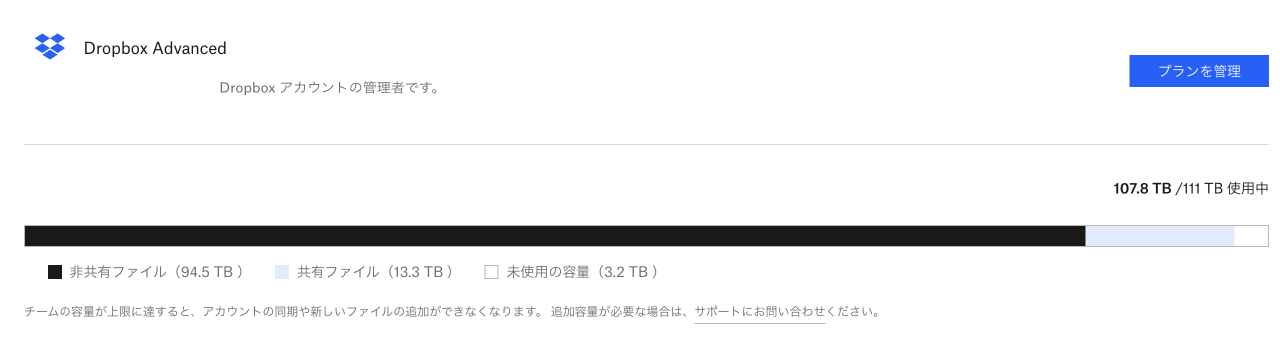
映像屋がたくさん居るため、この容量では四半期持ちません。
しかし、これまで容量無制限ストレージに支払いしていた金額は年30万円程度。この金額で数百TBのホットストレージ契約は厳しいです。 ということでオンプレに回帰することにしました。ただオンプレで数百TBのストレージを構築する初期費用の捻出も厳しい状況でした。
そこで妥協案としてホット用に100TB程度の実容量があるNASを導入し、コールドストレージとしてはS3 Glacier Deep Archiveを利用することにしました。
S3 Glacier Deep Archiveは1TBあたりおおよそ月1ドル程度で利用できます。読み出しの時に多額のお金が必要ですが、コールド行きにしたストレージを読むことは少ないですし、保管費用としてこれに勝てるサービスはありません。(宅内にLTOテープ環境を整えれば勝てるかもしれませんが)
NASの選定
今回選定したNASはSynology DiskStation DS1821+です。
個人向けNAS市場ではSynologyとQNAPが強いと印象で、Synologyはソフトウェアのできが良く、ハードは保守的で割高。 QNAPはハードは先進的な仕様が取り入れられておりコスパも良いという印象があります。
手元で稼働している、約10年前に導入したSynology DS215が一切問題を起こすことなく動いている事実もソフトウェアの品質とハードの堅牢性によるものだと思っています。 そのため今回の用途では信頼性を一番重要な物として設定し、Synology製品の中から選定しました。
容量を考えると8ベイは必要だろう、できれば12ベイ欲しいなと考えDiskStation DS2422+の価格を見ましたが30万円ほどしたので諦めました。
DiskStation DS1821+が15万円程度で許容範囲内だったのと、DiskStation DS1821+はeSATAでExpansion Unit DX517という5ベイ分増設するユニットを追加で2台まで接続できます。DX517は実売7万円程度のため2台購入すれば30万円で18ベイになりますのでこちらの方が有利です。
ちなみにサーバーラック用のSynology製品であれば12ベイを超える製品が多数ありますが、サーバーラックを導入すると類は友を呼ぶ悲劇が想像できるため選択肢から外しました。
というわけでDiskStation DS1821+お値段167,400円でした。(前日に悩んでたときは15万円ポッキリだったのに1日悩んでたら値上がりしてました……)
HDDの選定
NASが8ベイに決まったため次は入れるHDDを選定します。
まず容量計算ですが面倒なので公式のRAID計算機を使います。(大体各社提供してます)
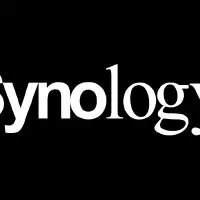
RAID 計算機 | Synology Inc.
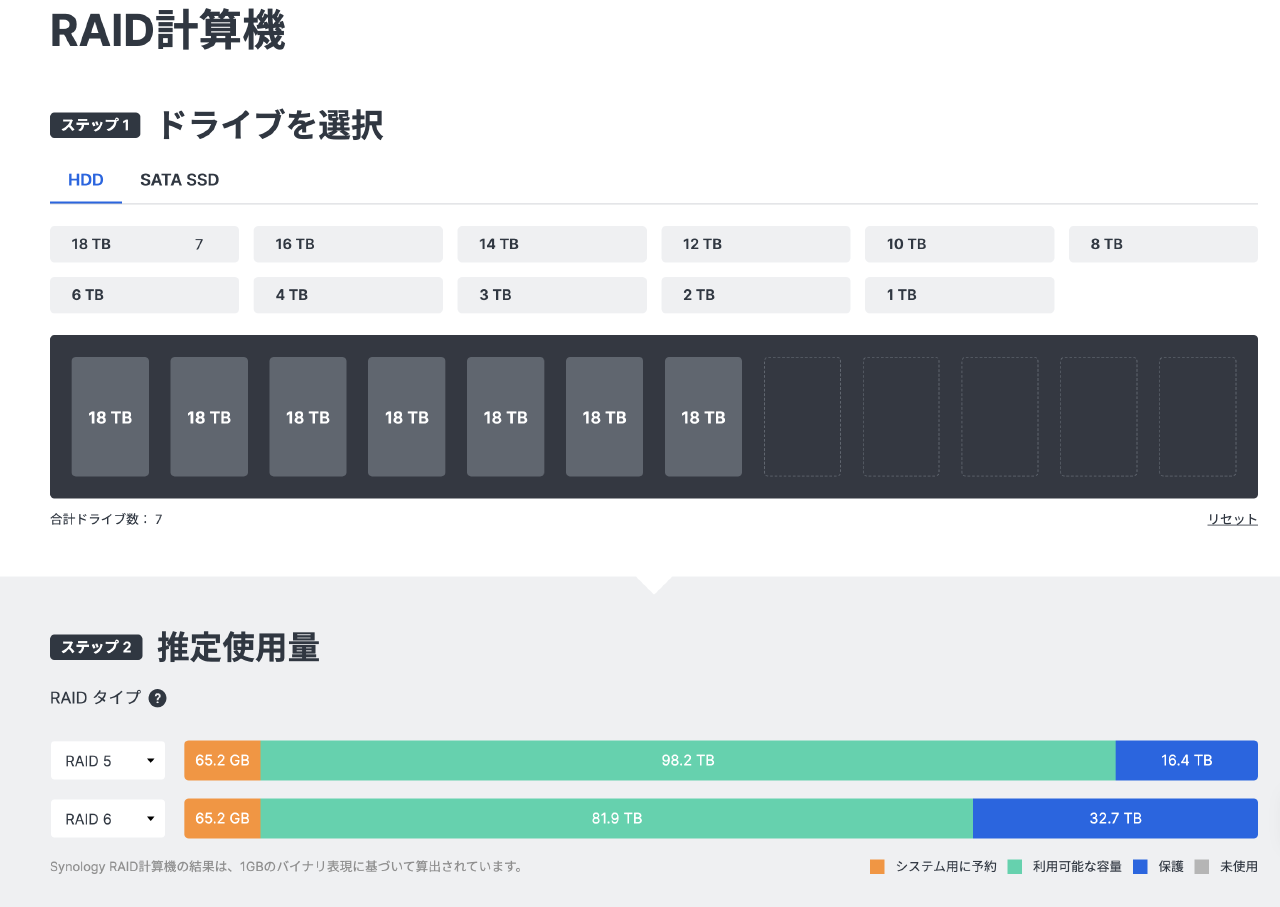
計算結果で18TBではRAID6で81TB取れるようです。7台で計算している理由は1台はホットスペア設定をするためです。 ちょっと物足りないですね……しかも18TBのHDDから天使の取り分(10進と2進の差)を除くと実容量で80TBを割るでしょう。
Synologyの互換性確認製品内にまだ20TB製品がないので保証不可能になりますが20TBで考えれば実容量でも90TBを超えそうです。
構築現在では最大容量22TBのものも出ていましたが割高感があったため最低限必要だと思われる20TBで決着させました。
メーカーはとくに入信してるところはないのですが、24/365グレードだとWESTERN DIGITALかSEAGATEかなと思ってます。 20TBだと東芝は他社より圧倒的に安くて魅力なのですが過去に運用したことがなくメインストレージに採用できませんでした……
予備NASで東芝を導入してみて今度評価しようと思います。
残り2社のうちSEAGATEの20TBは在庫3台だったため消去法でWESTERN DIGITAL Goldを採用しました。
WESTERN DIGITAL Goldはデータセンター向けモデルで5年以内に故障した場合は交換していただけます。最低5年運用できれば問題ないと思っているのでOKです。
単価は73,980円で8台購入で591,840円となりました。
DiskStation DS1821+の1ボリューム最大サイズは108TBですのでこれ以上大容量のHDDが出てきたとしても20TBでリプレイスしていくと思います。
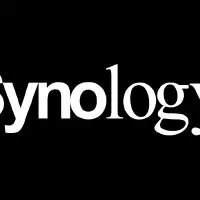
私の Synology NAS の最大単一ボリュームサイズは何ですか? - Synology ナレッジセンター
メモリ
DiskStation DS1821+は出荷時メモリは4GB ECCです。ファイルストレージとして使う分には4GBあれば困らないと思いますが念のため32GBのメモリを購入しました。

ADATA ノートPC用 メモリ PC4-21300 DDR4-2666MHz 260Pin 16GB × 2枚 SO-DIMM AD4S2666716G19-DA
価格は14,968円でした。 ECC非対応ですがそうそう宇宙線が襲ってくることもきっとないでしょう!(フラグ)
にしてもDDR4のメモリってほんと安いですよね。
10G NIC
他社の同価格帯NASでは大抵10G NICが乗っているのですがSynologyはハードウェアは良く言えば保守的、悪く言えばしょっぱい仕様なので追加が必要です。
Synology純正のNICは1000Base-Tしか提供されてませんのでSFP+の適当なNICを追加します。前回、宅内の主要経路を10G化するときに購入した10Gtek Intel互換NICを利用しました。

10Gtek 10G PCI-E NIC ネットワークカード, Intel X520-DA1/X520-SR1互換, シングルSFP+ポート, Intel 82599EN コントローラ, PCI Express イーサネット LANアダプター Windows Server/Linux/VMwareをサポート, PCI-E2.0 X 8, PCサーバ用
お値段は13,999円でした。
キャッシュ用SSD
DiskStation DS1821+はキャッシュ用にSSDを2枚搭載可能です。読込キャッシュ用か読み書きキャッシュ用か、RAID0かRAID1かを選択できます。
読み書きキャッシュは動作中にSSDが壊れると故障時に困りそうだなと思ったので読込キャッシュ用としました。 読込キャッシュ用であれば速度重視のRAID0で良いと思うのですが、いったん様子見ということでRAID1で利用します。
RAID1にするということで2枚買っても1枚分の容量になりますし、キャッシュ用SSDは全容量書き込んでしまうとSSDの特性上速度が落ちてしまうので50%容量で運用しようと思います。
できれば2TB x 2枚にしたかったのですが予算の都合上1TB x 2枚となりました。キャッシュ実容量は500GBです。
単価6,480円を2枚購入で12,960円となりました。
組み立て

NASもHDDもどちらもどでかい箱で届きました。右の箱がHDDの箱ですが、HDDしか入ってないとは思えない大きさです。下手したらパソコン一台入ります。

およそ一般家庭には似つかわしくないHDDが大量に入れられるケースに人生で見たことない20TB容量のHDDが8台詰め込まれていました。 ちなみにこれまで宅内の最大HDDは3TB、ポータブルHDDで5TBでした。大幅記録更新です。
お値段591,840円のパワーを感じます。

今回NASで利用する部品を並べて置いてみました。大体80万円となります。

まずNAS本体を開封しました。正面にはHDDのスロット、各種ランプ、電源スイッチ、USB3.0 1口のシンプルな構成です。 USB3.0は画像だと見えないですが右下の型番の下部にあります。

裏面は前述した拡張eSATA 2口、1000base-T 4口、電源、USB3.0 3口です。あとPCI-Eスロットが見えています。 ファンは大口径2個で静かに冷えそうに見えます。

NASをひっくり返し底面のネジを2個取るとメモリスロットがあります。デフォルトで4GBが挿さっていますのでこれを32GBに交換しました。

続いてNAS背面のネジをいくつか外すと側が外れます。中にはPCI-Eスロットがりますのでここに10G NICを挿します。

SSDのスロットは表面一番左のHDDスロットを抜くと出てきます。ここに2枚刺しておきます。
あとは8スロットすべてに20TBのHDDを刺して、LANケーブルと電源ケーブルを刺して電源を投入すれば完成です。
初期設定
ストレージ関連
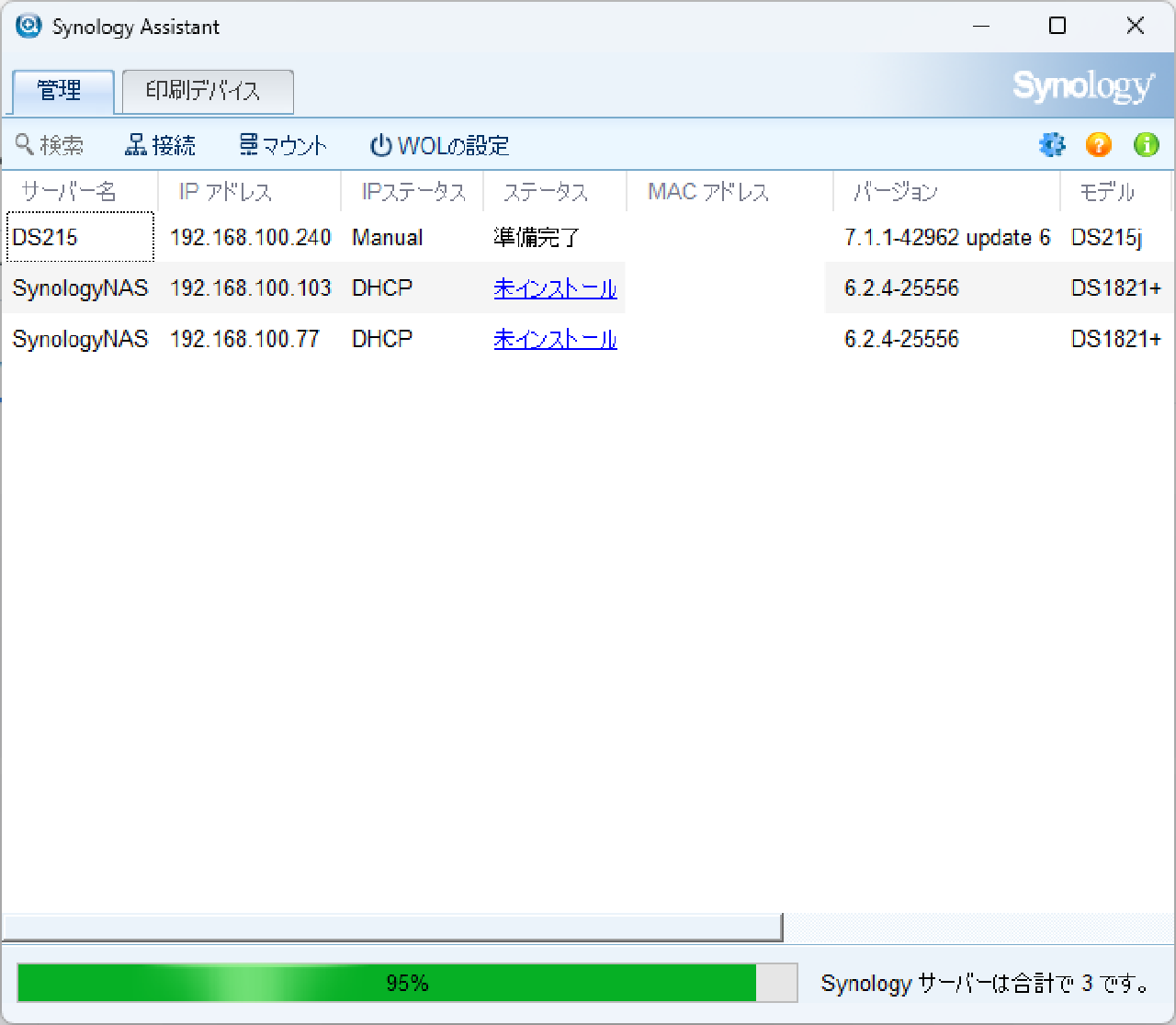
初期設定はNASのIPアドレスをWebブラウザで開くと行えるのですがDHCPで降られたIPが不明です。 その場合はSynology Assistantというソフトを使うとNASのIPアドレスを探してくれます。
今回は本体のLANポートと10G NICの両方にケーブルを刺してしまっていたためSynology Assistant上で2重に表示されてしまいましたが好きな方で初期設定できます。
初期設定ページを開いたらページの指示にしたがって進めていけばOKです。
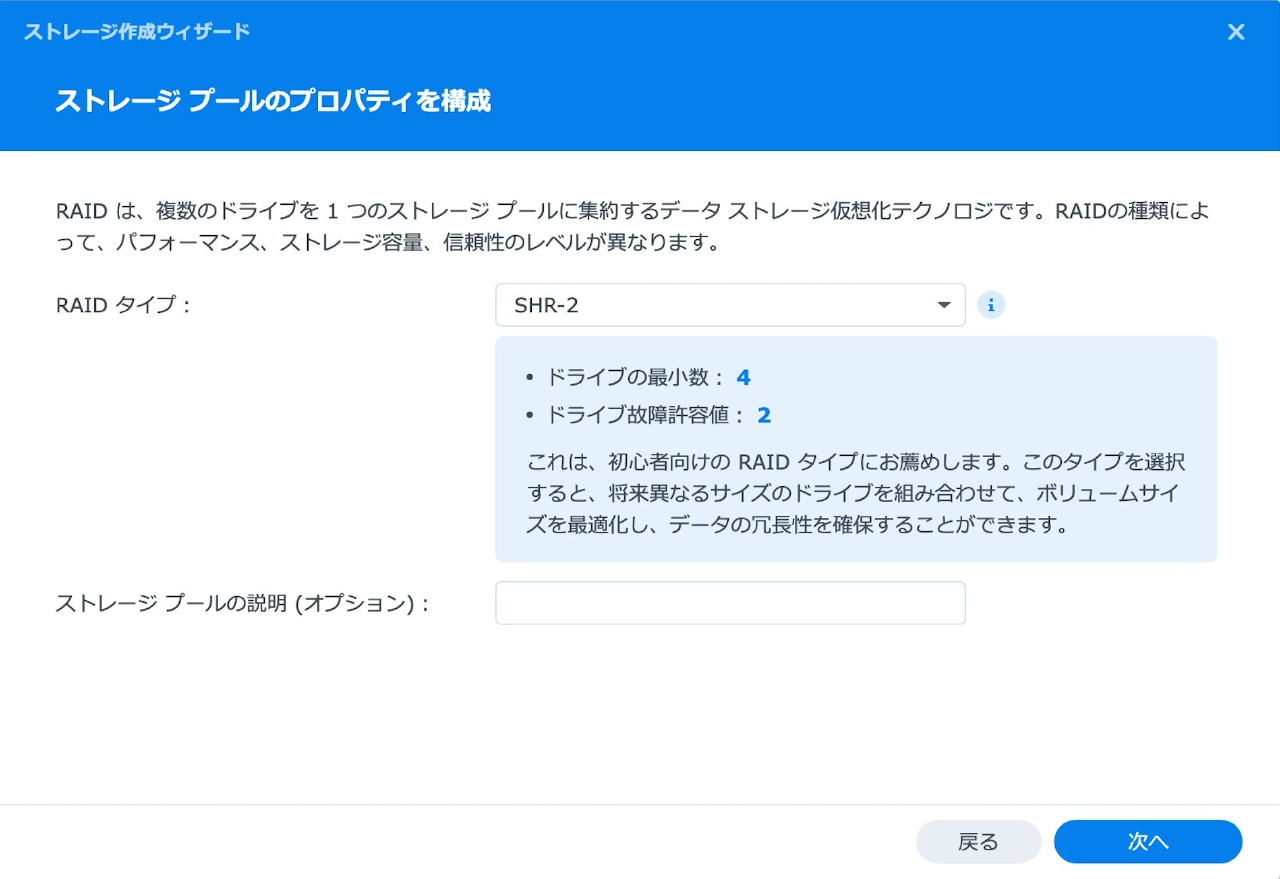
初期設定を終わらしたらストレージマネージャでボリュームを作成します。SHR-2がRAID6相当です。
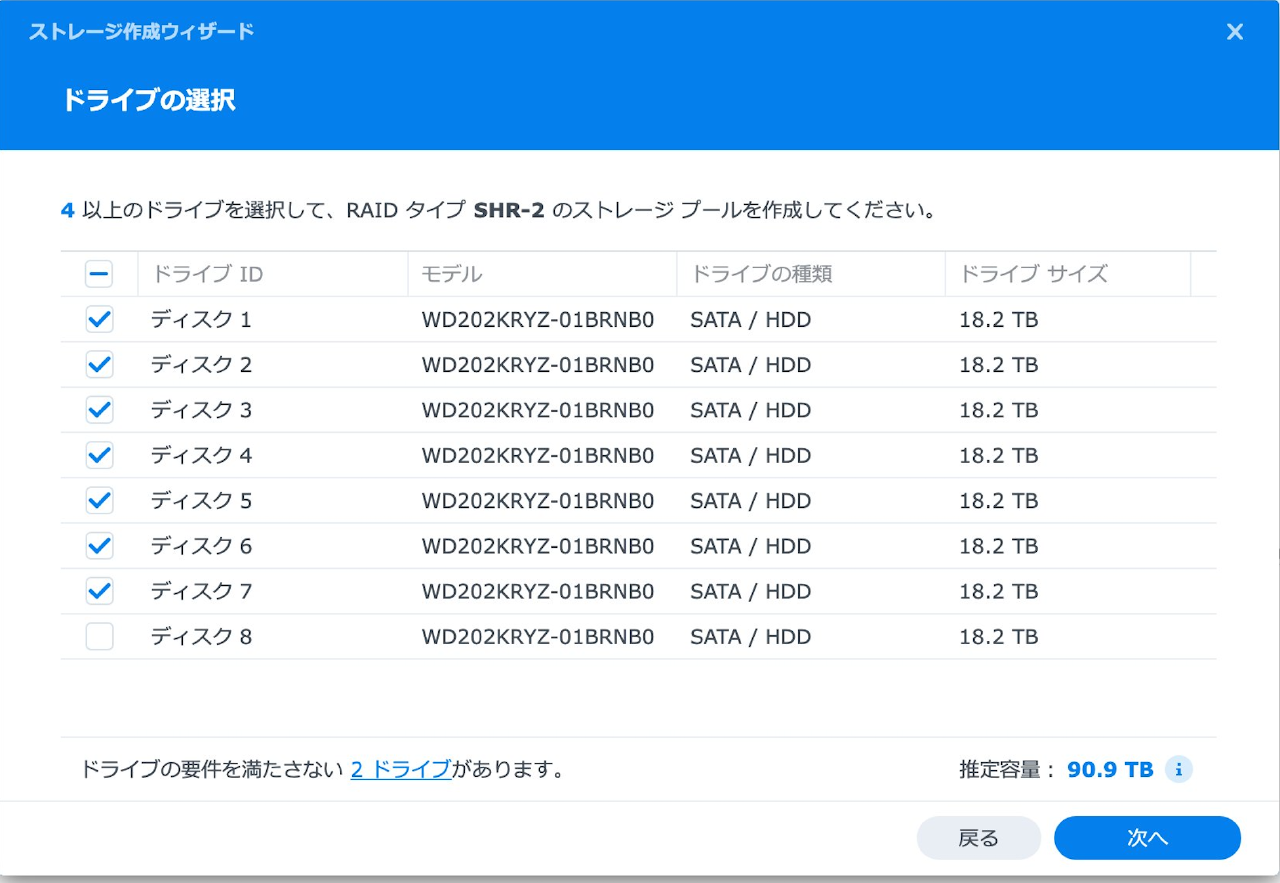
ドライブ選択では1台をホットスペアにするため7台を選択しました。 ボリュームの暗号化は今回は行いません。持ち出す端末と違い家に設置するHDDを持ち出される事を想定はしなくて良いかなという判断です。
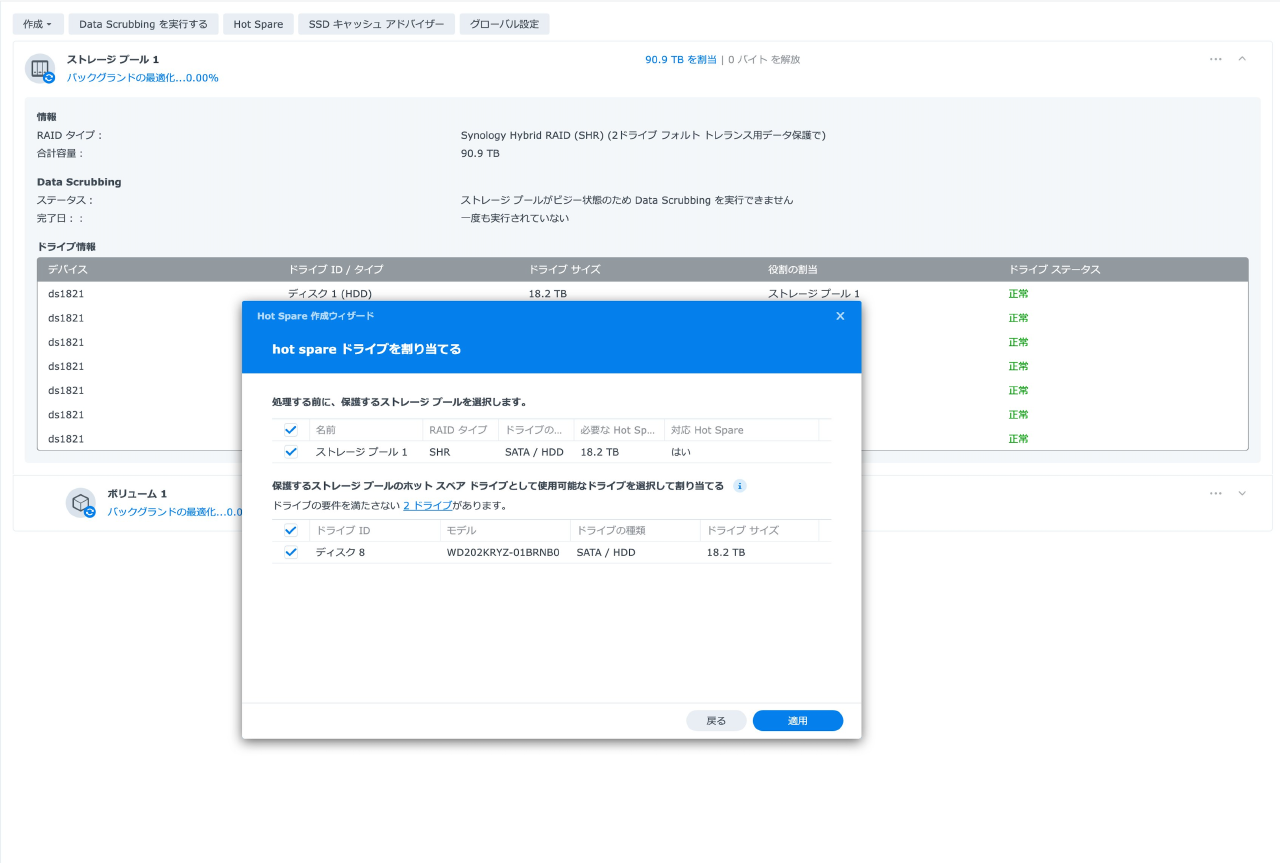
ストレージプールができたらHot Spareの設定から残した1台のHDDをホットスペアとして設定します。

ボリュームができたらSSDキャッシュの作成をします。前述の通りRAID1で利用し容量は約半分の512GBのみ仕様しています。
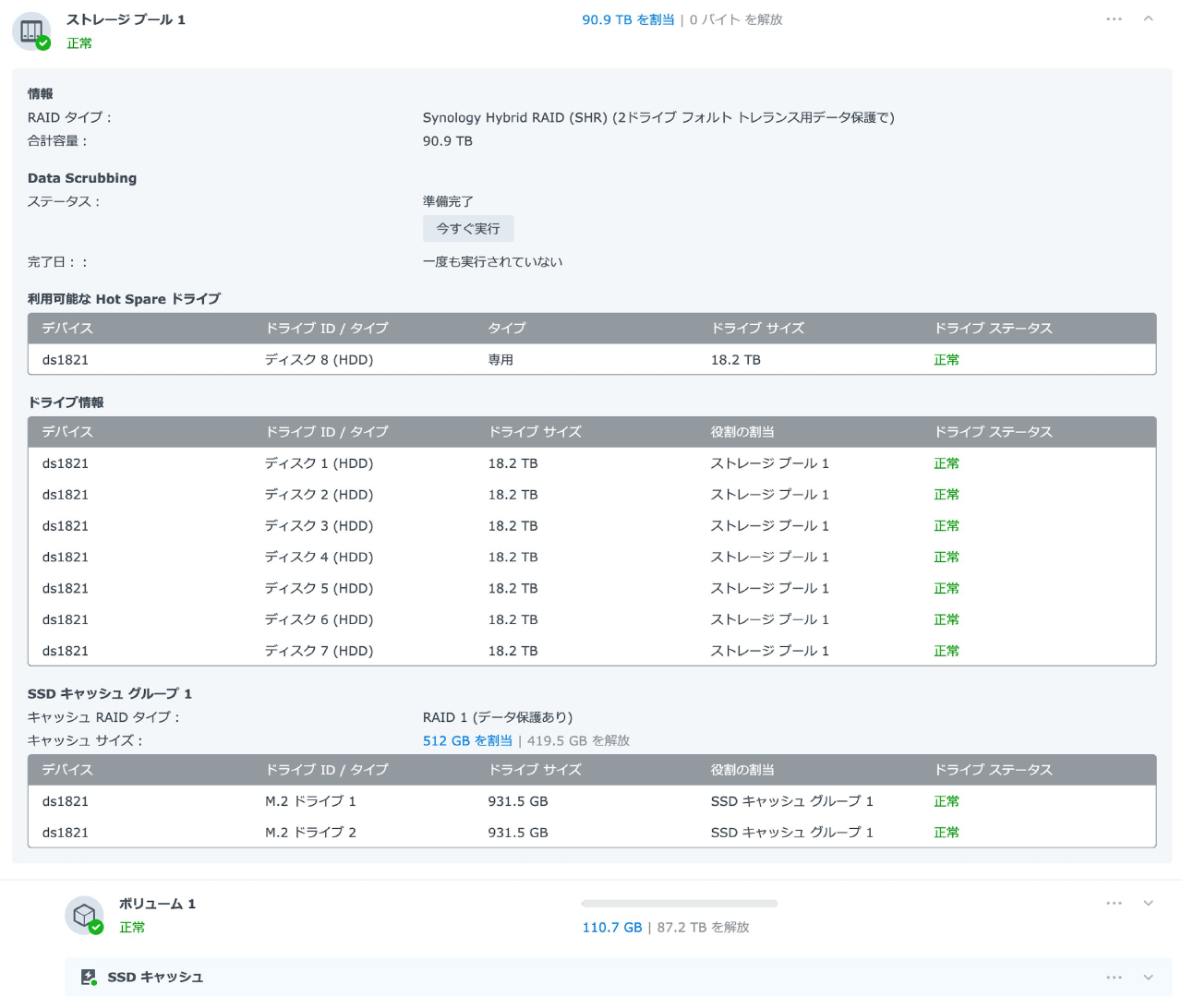
いやー、10台のストレージが揃う管理画面は壮観ですね。これでボリュームの準備は完了です。
ネットワークの設定
このタイミングで本体側の1000Base-Tを4本すべて接続しました。
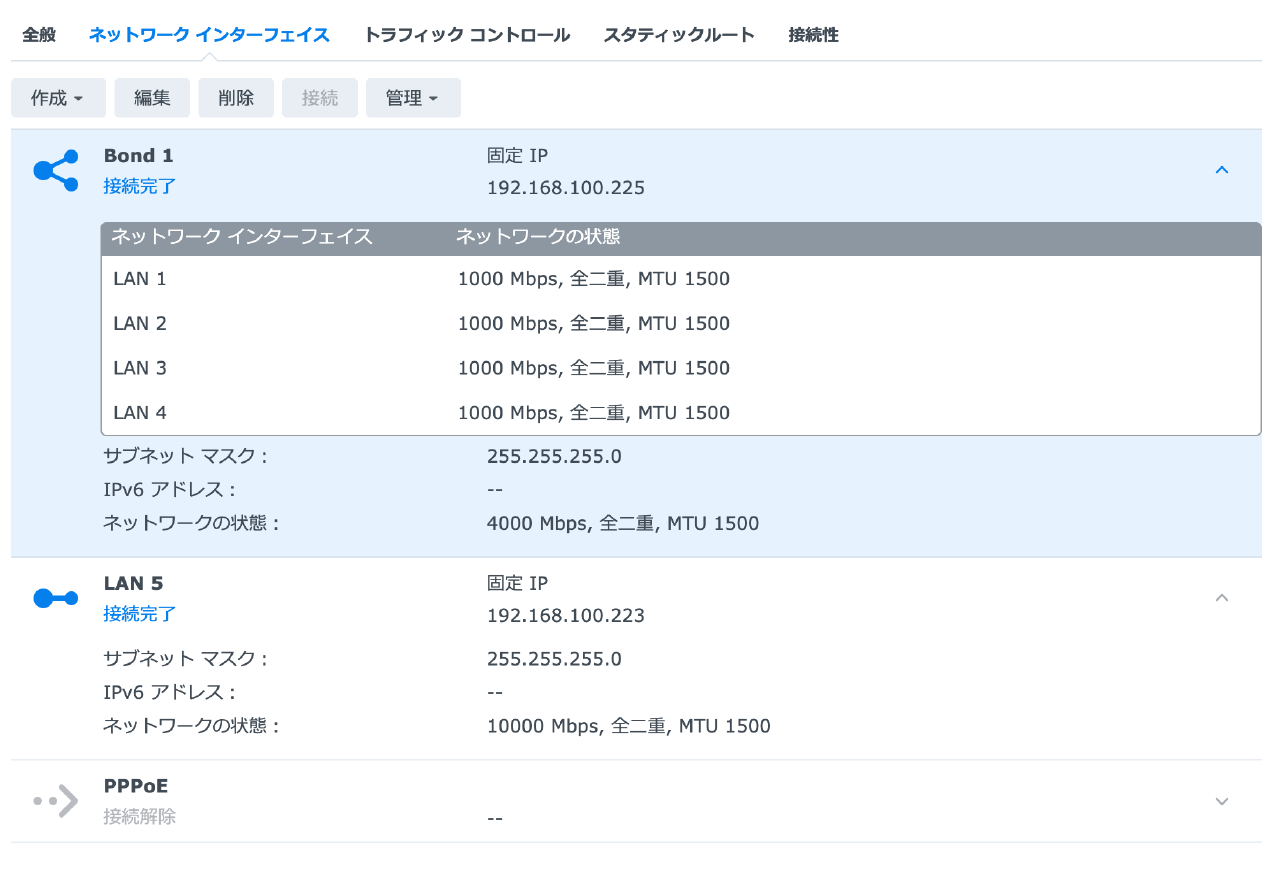
本体側4ポートはLAG(Link Aggregation)で運用します。 スイッチがAT-x510-28GTXのためLink Aggregationは自動設定でいけますのでNAS側の設定でBondを組めば自動で4Gbpsでリンクします。
LAGを組んだからと言って4Gbpsでファイルアクセスができる様になるわけではなく、複数端末からアクセスする際に余裕ができるだけなので注意が必要です。
アクセスする端末が少ない場合はSMBマルチチャネルを組んだ方が1端末で1Gbpsを超えた速度が出せて幸せになれます。
今回は宅内環境にあるすべてのPCが日次バックアップを行いますのでLAGのメリットを生かせます。
LAN 5は増設した10G NICですのでこちらも含めて固定IPを設定しておきます。
10G NICを持っているクライアントはLAN 5のIPで通信し、その他の無線を含むクライアントはBond 1のIPで通信するような想定です。
10G NIC側のMTUは必要があれば9000等に設定してもいいかもですが、前回1500のままでも9Gbps以上出ているのを確認しているのでこのまま行きます。
SMB設定と転送速度
とりあえずファイル共有機能を使うためSMBを設定しました。
10GでリンクしているmacからNASへの速度をBlackmagic Disk Speed Testで計測します。
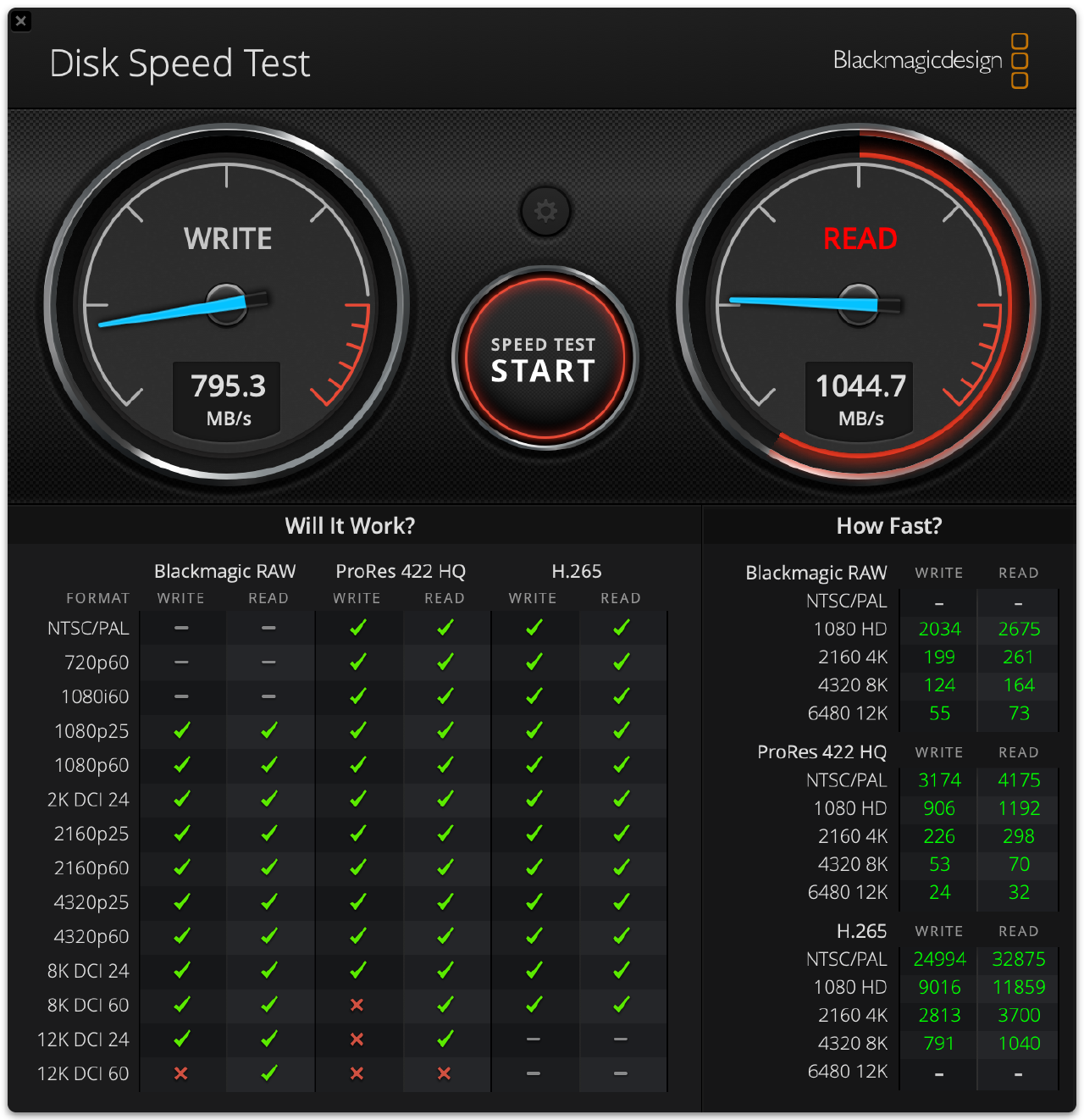
中々良い速度がでました、HDDなので多くは期待していなかったのですが読込は8Gbpsほど出ています。書込はキャッシュが聞かないのですがそれでも6Gbpsほど出ていて優秀です。
ランダムアクセス性能を気にしないのであれば10G通信ではフルフラッシュ構成でなくても十分性能を生かせそうです。
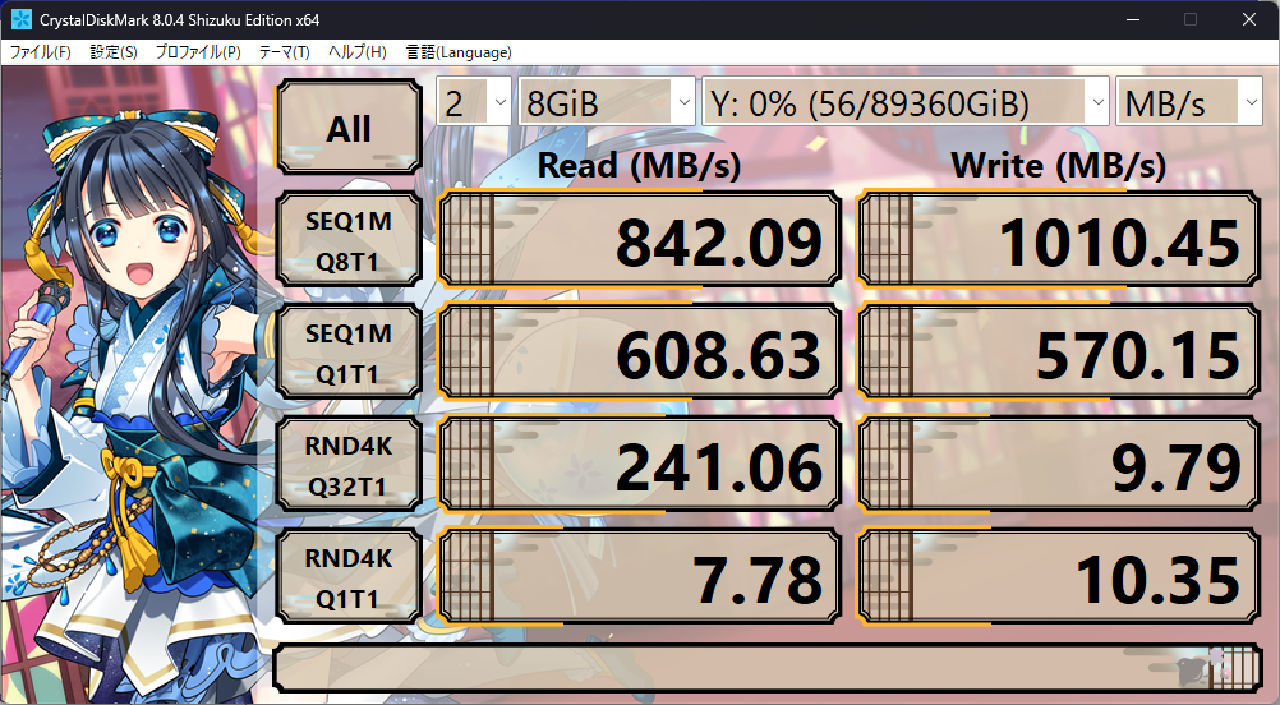
続いて10GリンクしてるWinからの計測をCrystalDiskMarkで行いました。
こちらも良い感じの速度が計測できています。macとは読込、書込の結果が入れ替わってるような感じですがどちらも十分早い速度のため問題ないです。

タスクマネージャー上でも大変気持ちの良い速度が出ていますので満足です。
Btrfsの話
少し話はそれてDiskStation DS1821+で採用されているBtrfsファイルシステムについて触れておきます。
Btrfsで魅力だと感じる機能は重複排除、圧縮、スナップショットです。
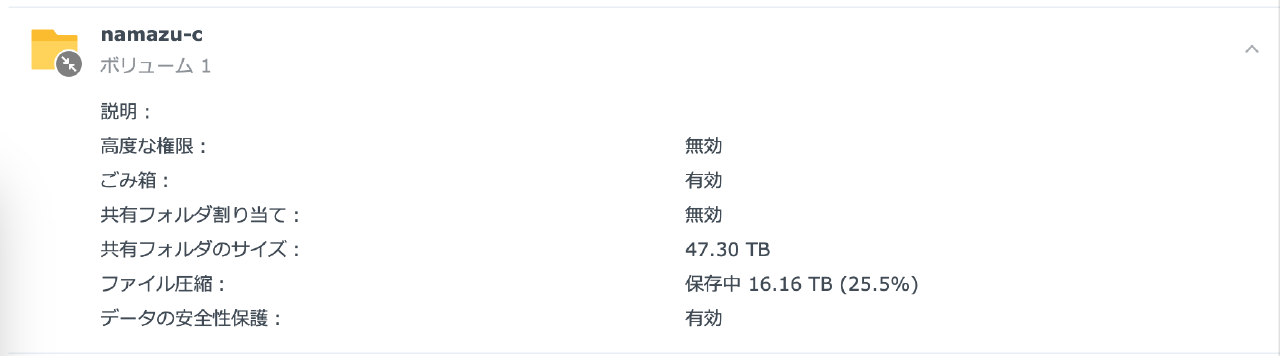
スクショのように重複排除と圧縮で容量が25%、16TB以上も削減されました。 重複排除機能で同じファイルであれば複製しても容量を食わないため、素材フォルダーと作業フォルダーそれぞれに同じデータを置いても容量が2倍にならないのは大変助かります。
圧縮も大量のドキュメント系ファイルを置いた場合に効果を発揮します。
またスナップショット機能でファイルの変更履歴も保存できますので間違って上書きしてしまっても安心です。
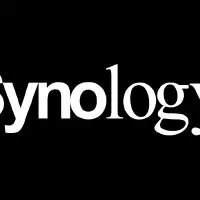
Btrfs による企業データの保護 | Synology Inc.
ただこの機能にはいくつか注意点があります。
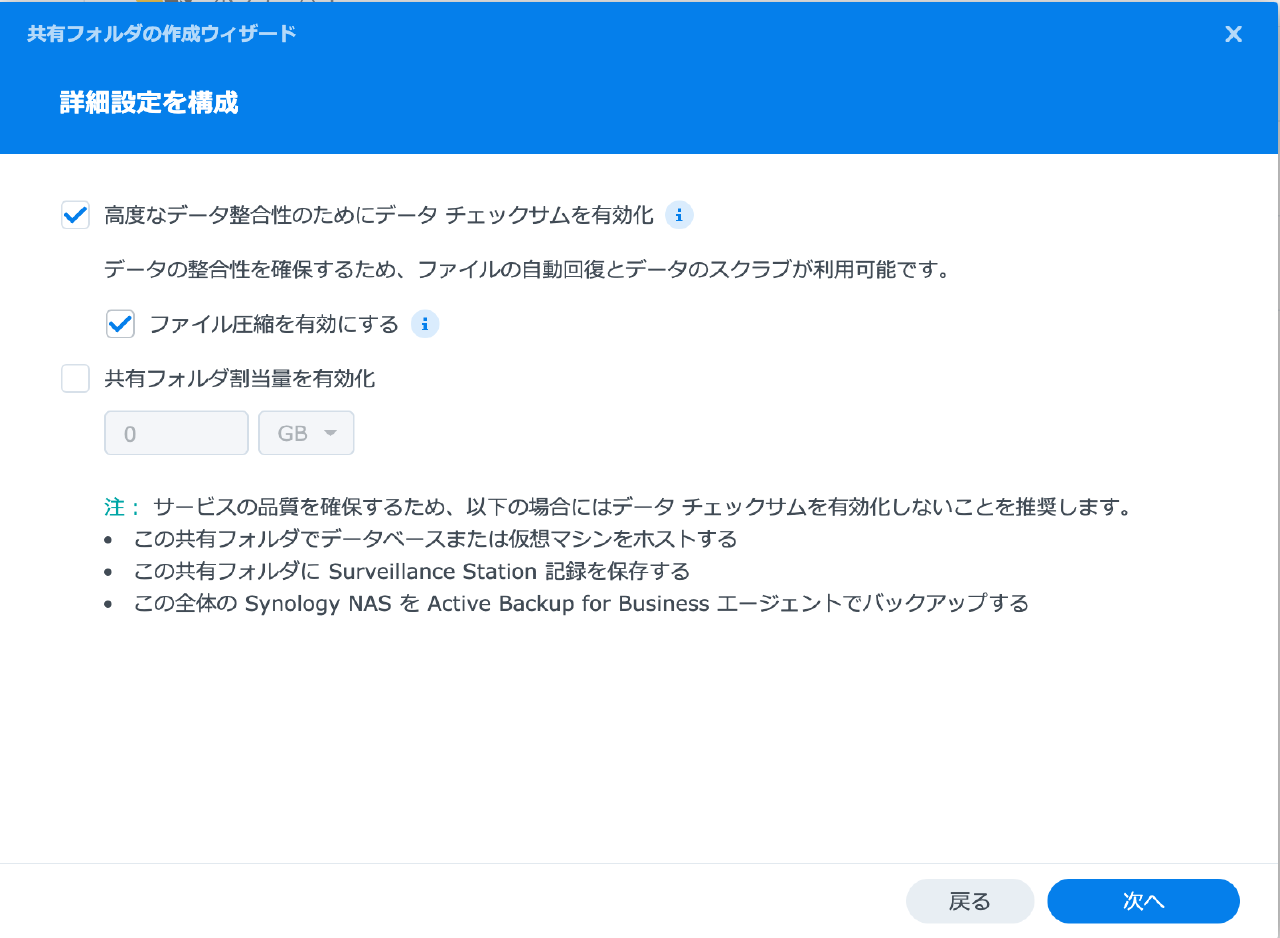
まず共有フォルダーを作成する際に「高度なチェックサム」の有効化を忘れないようにしないと後から圧縮設定ができません。
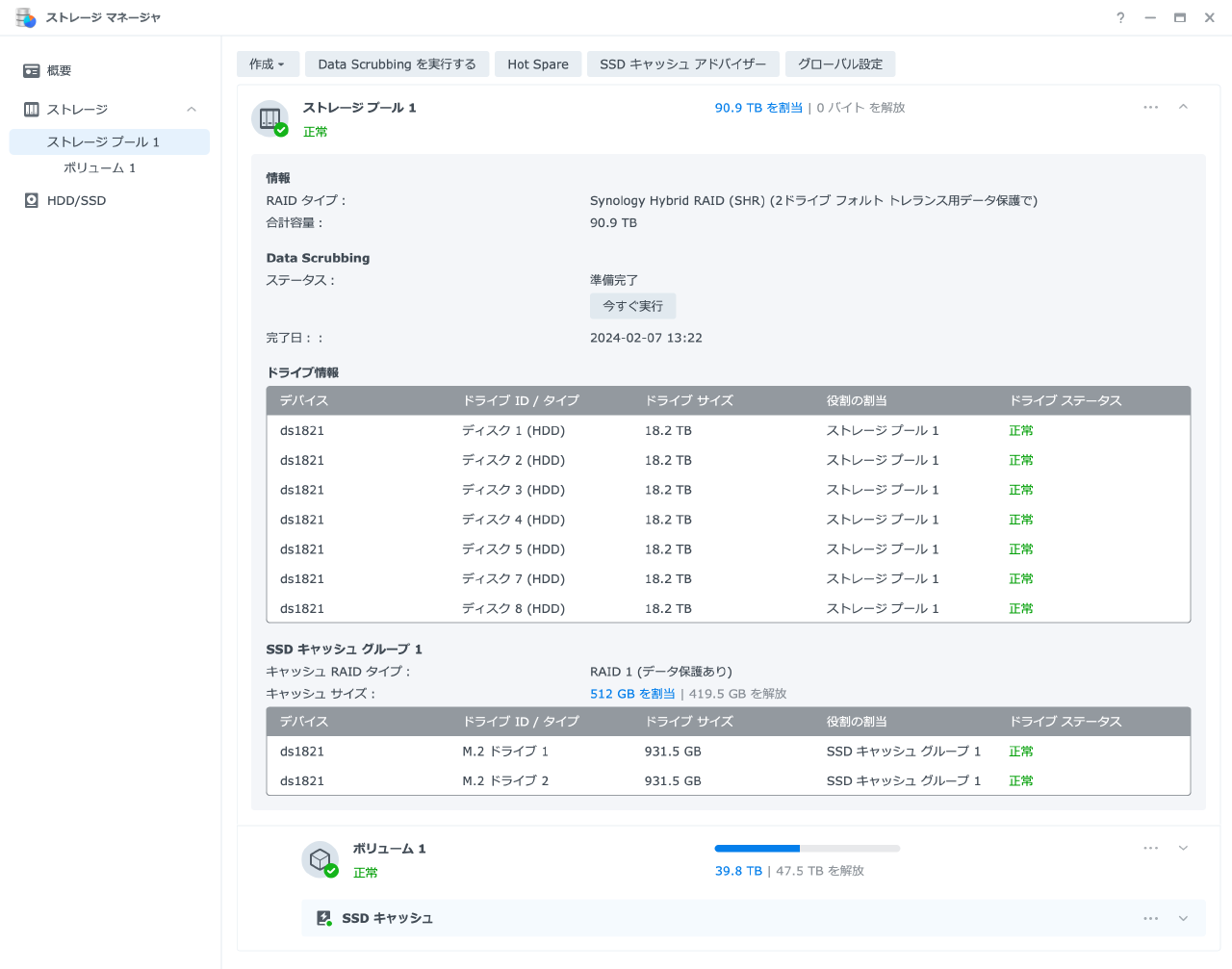
定期的にData Scrubbingを行う必要もあります。これを怠るとパフォーマンスの劣化はデータ破損の可能性が出てきます。 Data Scrubbingには今回の構成だと約3日かかりました。Data Scrubbing実行中はパフォーマンスが落ちますので計画的な実施が必要です。
UPSの導入
NASの設定は無事終了しましたが、このままだと停電発生時にデータが壊れる可能性があります。 そこでオムロンのBW40Tを導入しました。
お値段は19,800円でした。

ACの口が4個あり、最大250Wまで供給可能です。NAS側は精々50Wから100W程度なので十分です。
NAS側に接続するUSBポートは見た目がRJ-45になっていて、ケーブルの片方がRJ-45でもう片方がUSB-Aという変態仕様です。 内部的には業務用ネットワーク機器の様なシリアルコンソール的な仕様になっているのでしょうか?

奥行きはかなりのサイズでずっしりとした重さがあります。

コンセントからUPSに、UPSからNASに接続して電源を入れます。またUSBはNASのUSBポートに接続します。
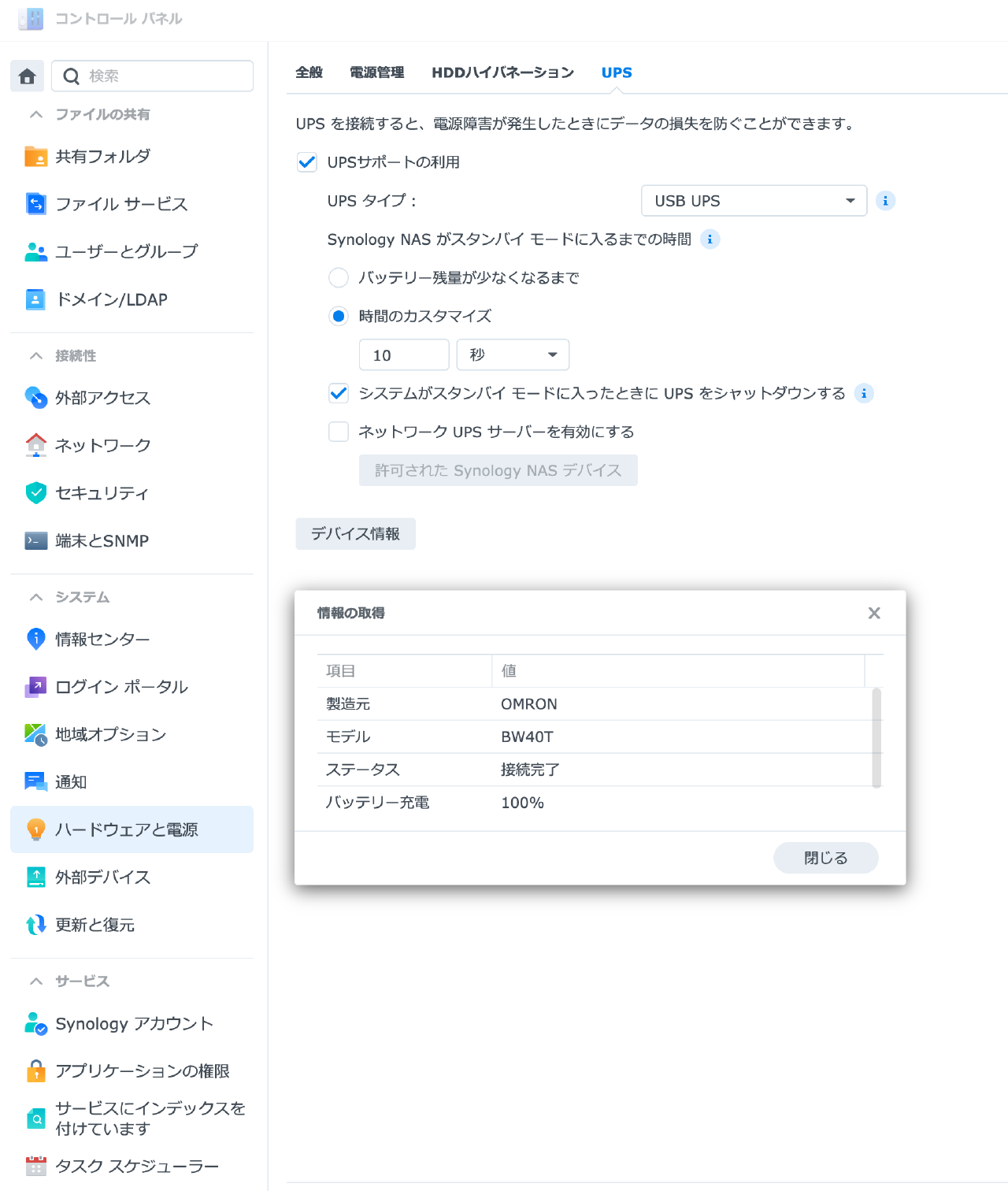
NAS側設定の「ハードウェアと電源」のUPS項目で「UPSサポートの利用」を有効化します。 今回は電源断検知後10秒でシャットダウン処理に入るようにしました。
10秒商用電源が死んでいたら数分から数時間は復旧しないと思われるのでこれで問題ないでしょう。大規模災害時にUPSのバッテリーが少しでも残っていればスマホを充電したり等の用途に使えます。
あとは適当にコンセントをぶっこ抜いて問題無くシャットダウンするかを確認します。
Cloud Sync
今回のNAS導入の目的はDropboxからの移行です。そのためCloud Syncを利用してDropboxからデータをすべて吸い上げます。
正直なところ数十TBのデータでファイル数も何十万、何百万あるか分からないダウンロードでしたがCloud Syncは一切問題を起こすことなくダウンロードを完了させました。
なお、同期には9月からはじめて11月後半くらいまで掛かりましたが……
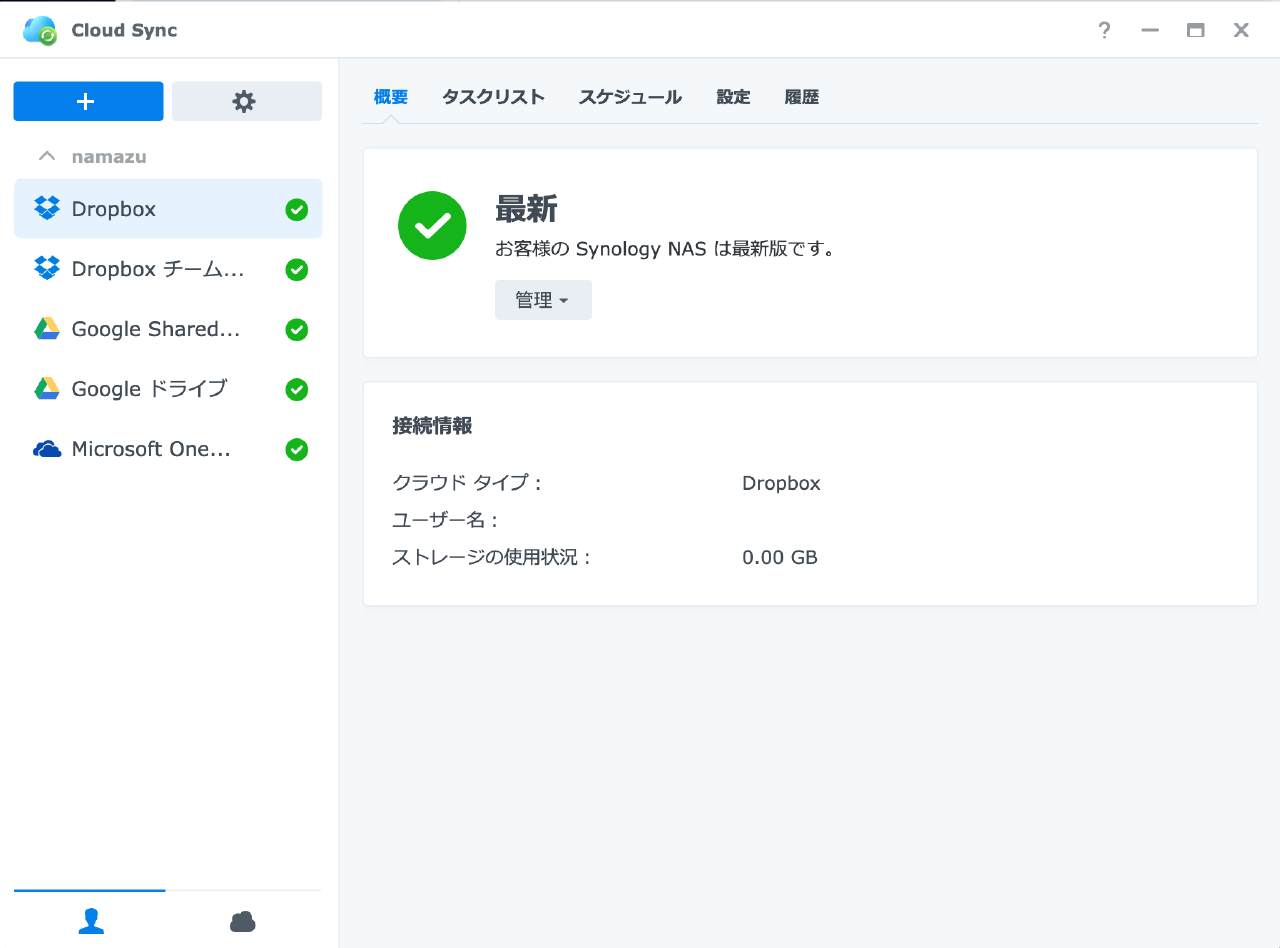
他に利用しているクラウドストレージの同期も行いました。
Dropboxも完全運用終了ではなく5年間はチームフォルダーを使用予定です。Google Drive等はNASのデータが吹き飛んでも大丈夫なように重要なデータのみを同期してバックアップされるようにしています。
GoogleはWorkspace Enterprise Standardを契約しているため5TBの容量があり重要なコアデータのみを同期するには十分な容量が確保されています。
まとめ
以上で大容量のNASを導入し、Dropboxからの移行も完了しました。
またこれまで複数台に散らばっていたデータが一元管理できるようになり利便性も向上しました。
今回設定したのはSynologyのNASの最低限基本のファイル共有機能のみであり、まだまだ多様な機能があります。今後は他の機能も導入してより便利な環境を構築していきたいと思います。
前回の宅内10G化やUbiqiti Dream Machine Proの導入も合わせると約100万円溶かした気がしますが今日も弊宅のネットワークは元気に稼働しています。